Sites
The Sites screen is the landing page of EpicLink. The user is automatically directed to the Sites screen after login. This screen shows an SD-WAN summary of the sites within an organization. It shows a high-level overview and summary data of all of an Organization’s sites.
-20240709-114753.png?inst-v=9da83f5f-bbf4-45b7-9499-693d13587f1a)
Sites
In the Organization field, select the Organization or sub-organization from the dropdown menu. The logged in admin Organization is populated by default here. This is the organization corresponding to the email ID used to login.
The dropdown list consists of all the sub-organizations under logged in admin organization.
In the Sites field, select the required sites from the dropdown menu. The dropdown menu consists of all the sites associated with the selected Organization and sub-organizations.
Select the Period if necessary.
The Sites screen contains six data summary cards:
Sites
Internet Links
Cellular Usage
Starlink Usage
VSAT Usage
LBAND Usage
The Site table lists all the selected sites.
Each site can have multiple devices deployed on it and each device can have multiple WAN interfaces through which it obtains internet connectivity.
The Site table displays:
Site Name
Organization
Location
Usage
Quota %
Availability
Top Apps
Clients
Internet Status
Portal - Link to connect to the Edge Portal
The SEARCH field can be used to search for the Sites based on the Site Name/Organization/Location.
The FILTER button helps the user to filter the table based on their Internet Status (Online/Offline/Inactive).
Click Download button to download a local copy of the Site table information in CSV format.
Multi Path Sat-Elite (MPK)
Under the Internet Status column, click the
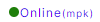 icon to open the Multi Path Sat-Elite dialog box.
icon to open the Multi Path Sat-Elite dialog box.
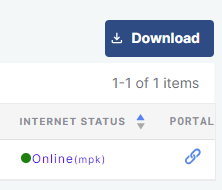
MPK
The MPK feature will be available for the user only if any one/both of the following conditions are satisfied.
Advance Bonding should be enabled
VTP should be enabled in any interface
Using the MPK feature, the user can view the Internet Status of the Interfaces and WAN profiles for the selected site.
The dialog box opens as shown below:
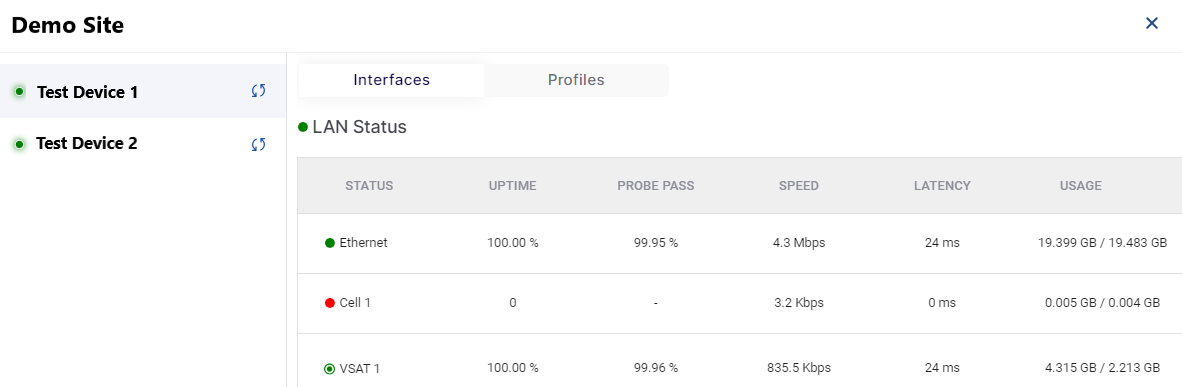
Internet Status Summary
On the left side of the dialog box, it shows the name of the selected site and lists all the devices deployed at the site.
Select the required device.
The right side of the dialog contains two tabs: Interfaces and Profiles.
Interfaces
By default, Interfaces tab is selected. This tab show the Internet Status summary of all the Interfaces configured in the selected device.
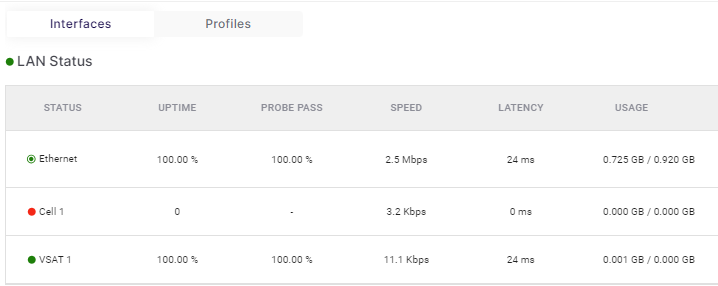
Interfaces
It shows the following information:
Status - The list of all interfaces configured in the selected device. The color coding shows the Internet Status of these interfaces.
Active - WAN link/interface is enabled and passing traffic.
Standby - WAN link/interface is enabled but is not actively passing traffic/data.
Down - WAN link/interface is enabled but not connected or experiencing an outage.
Disabled - WAN link/interface is disabled; traffic/data will not pass through this link/interface.
Uptime - Percentage of time that a link/interface is up.
Probe Pass - Percentage of successful probes in the given timeframe.
Speed - Internet speed or transfer rate, in Mbps.
Latency - RTT (Round Trip Time) it takes for a data packet to travel from the source to the destination and back again, in ms.
Usage - Total data consumed (download and upload), in GB.
Profiles
Click the Profiles tab to view the Internet Status summary of all the WAN Profiles configured in the selected device.
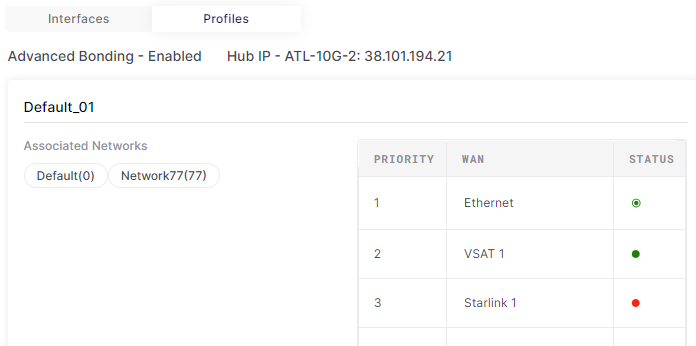
Profiles
The dialog box shows the following information:
The list of WAN Profiles configured in the system
The Access Networks associated with the WAN Profiles
The priority order of the WAN Links for each WAN Profile
The Internet Status of each of the WAN Links. The color coding for the internet status is the same as mentioned in the above section.
Opening any Site from the Sites screen
The user can directly access each individual site and the devices present at the site, by clicking on the Site Name.
Select the required Site.
The following screens become available for the user:
