Internet (WAN) Status
This is the landing page post Configuration completion. This screen provides a snapshot of the status of the Interfaces, Network Usage across Access Networks, Active Networks and Devices, Internet Profiles and Site Location.
Viewing Internet Status Page
To view Internet status, perform the following steps.
Steps
· Log on to the EpicOS System. The home page appears.
· Click the menu icon. The menu appears.
· Click Internet (WAN) Status. The Internet Status page appears, see figure below.
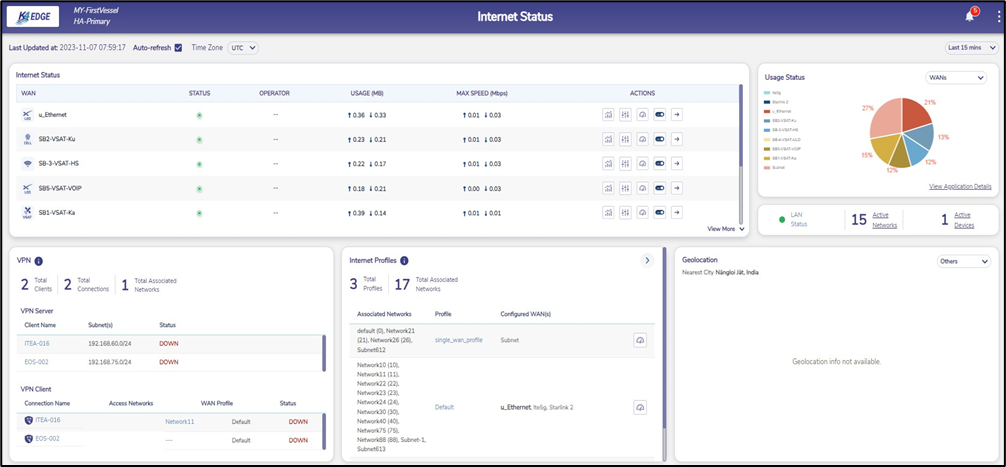
Internet Status Page
To view details of fields in the Internet Status screen, see table below.
Fields | Description | Configuration |
Last Updated At | This shows the last timestamp at which this screen was updated. | N/A |
Auto-refresh | Allows data on this page is to be refreshed automatically. Data is updated at an interval of 30 seconds. | To automatically refresh the details of the WAN link, select the Auto-refresh check box. |
Time Zone | Allows selection of time zone to access the details on this screen based in that time zone. | By default, the UTC time zone is configured. In the Time Zone link, click a time zone, see Figure Time Zone. Following options are available. · UTC · EST · CST · PST · AST (Atlantic) · HST (Hawaii) · CET (Central Europe) · EET (Eastern Europe) · WET (Western Europe) · UAET · IST |
Periodicity | To view data at a period of 15m, 1h, 2h, 6h, 12h, 24h, 7d, and 30d, where · m is minutes · h is hours · d is days | By default, the periodicity of 15m is configured. Click the periodicity at the upper-right corner of the page to view the data on the screen at that periodicity, see Figure Select Periodicity. |
Table Internet Status Fields
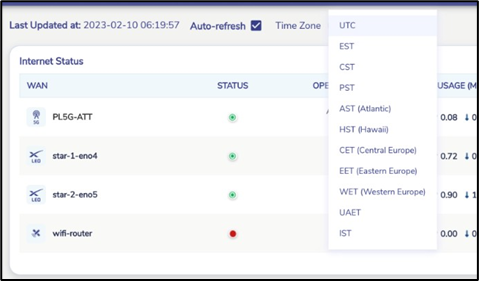
Select Time Zone
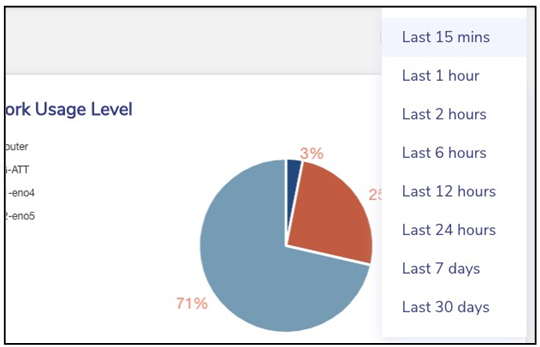
Select Periodicity
Viewing Interfaces Status
The user can view the Internet Status Section on Internet status page see figure below.
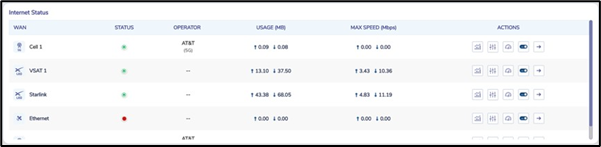
Internet Status WAN Profiles
For details on Internet Status, see table below.
Fields | Description | Configuration |
WAN | Displays the name of the Interface. | To view details of the Interface, Click on the Interface. The user will be routed to the respective Controller page or the modem. |
Status | Displays the status of the Interface. Following options are possible. · Active · Standby . Down · Disabled | N/A |
Operator | Displays the Name of the Operator, for interface which is Active or Standby. | N/A |
Usage (MB) | Displays the upload and download Usage on the interface. | N/A |
Max Speed (Mbps) | Displays the Max upload and download speed of interface. | N/A |
Actions | There are five action buttons available per interface for the following actions. · Realtime Charts · Controller or Interfaces · Speed Test · Enable/Disable Performance Chart | For details, see following sections. Viewing Realtime Chart. Viewing Controllers. Performing Speed Test on an Interface. Disabling an enabled Interface. Enabling a disabled Interface. Viewing Performance Chart for an Interface. |
Viewing Realtime Chart
Steps
· Click Chart icon under the Action corresponding to the interface to view the real-time data usage on the interface. The Realtime Chart page appears, see Figure Realtime Chart.
· The chart plots last 5 minutes of data in the given window. The fields available on the chart are peak and average upload and download data rates.
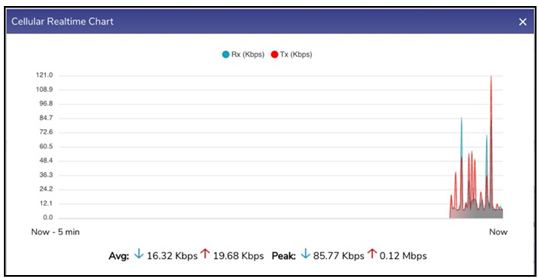
Realtime Chart
Viewing Controllers
To view the Controller for the Interface, perform the following steps.
Steps
· Click Controller icon under the Action corresponding to the WAN source. The Controller page appears, e.g., see Figure Starlink Information.
If there is no Controller for the interface, this button directs to the Interfaces Screen on the Configuration Wizard.
Performing Speed Test on an Interface
To run Speed Test on an Interface, perform the following steps.
Steps
· Click Speed Test icon under the Action column corresponding to the interface. The Speed Test Pop-up appears, see Figure Speed Test Pop-up.
· Select Internet Source from the drop-down list for which Speed Test is to be performed, see Figure Select Internet. By default, the interface for which the Speed Test button has been clicked is selected. Before performing the speed test, user must ensure that the internet is up on this Interface.
· Click GO. The Speed Test result becomes available, see Figure Speed Test Result. The output consists of Server IP, Service Provider, Ping time, Upload and Download Speed.
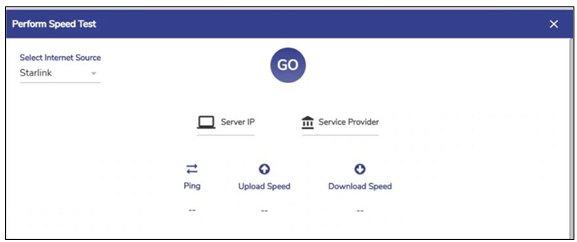
Speed Test Pop-up
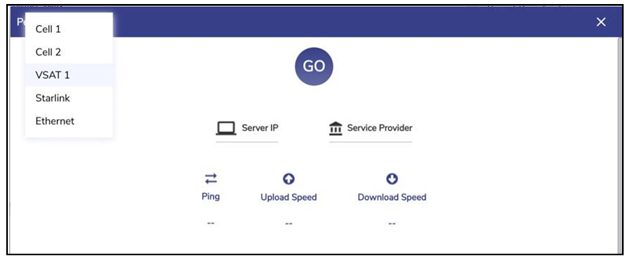
Select Internet Source
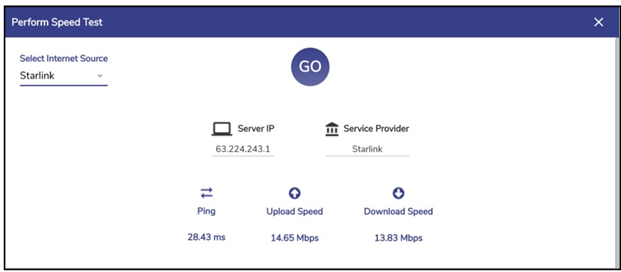
Speed Test Result
Disabling an Enabled Interface
To Disable an Interface, perform the following steps.
Steps
· Click Toggle button corresponding to the interface that is enabled. The Disable Interface pop-up window appears, see Figure Disable Pop-up.
· Click Confirm.
· The WAN source/Interface is switched off.
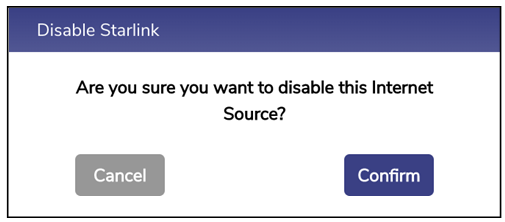
Disable Pop-up
Enabling a disabled Interface
To enable an Interface, perform the following steps.
Steps
· Click Toggle button corresponding to the Interface. The Enable Interface pop-up window appears, see Figure Enable Pop-up.
· Click Confirm.
· The Interface is switched on.
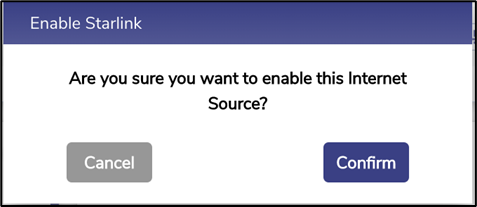
Enable Pop-up
Viewing Performance Chart for an Interface
To go to the Performance Chart for an Interface, perform the following steps.
Steps
· Click the Arrow icon Action corresponding to the Interface. The user will be directed to the corresponding interfaces’ Performance Chart Screen, see figure below.
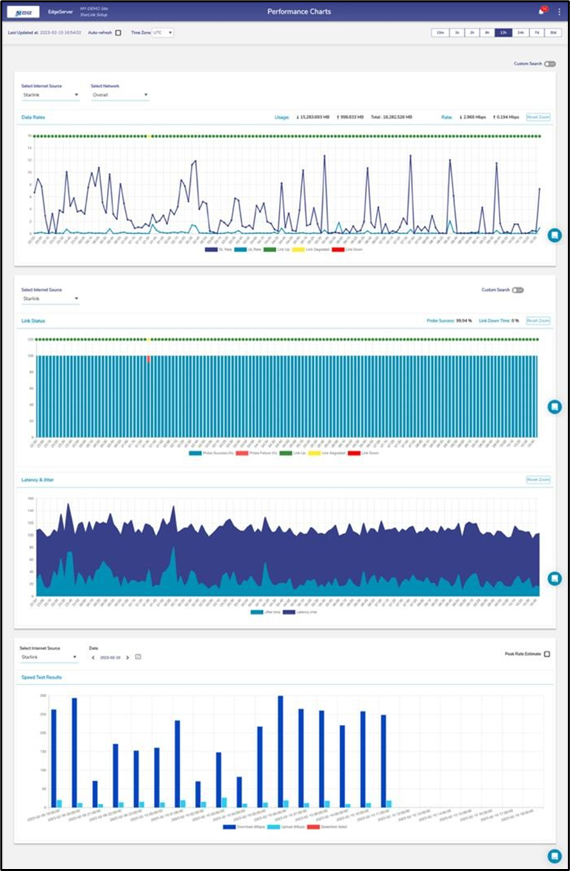
Performance Chart Starlink
Network Usage Level
This section depicts the percentage of usage per Interface for a given period, see figure below. By default, the period selected is 15 minutes.
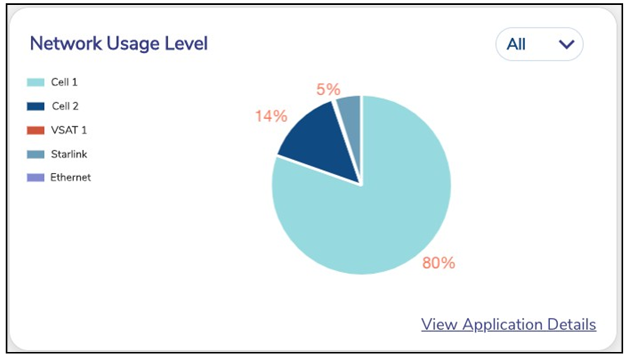
Network Usage Level Pie-Chart
The user can also view the percentage of usage per WAN Type or per Access Network for a given period. Select the required type of filter from the dropdown menu to view the usage breakdown.
Viewing Usage for an Interface
To see the % usage for an Interface across different Access Networks, perform the following steps.
Steps
· Click the drop down on the top right of this section and select the Interface, Figure Network Usage Drop-Down Selection.
· The pie chart updates with the details, see Figure Starlink Network Usage.
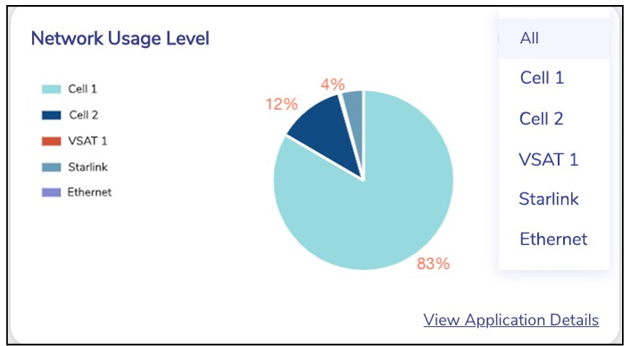
Network Usage Drop-Down Selection
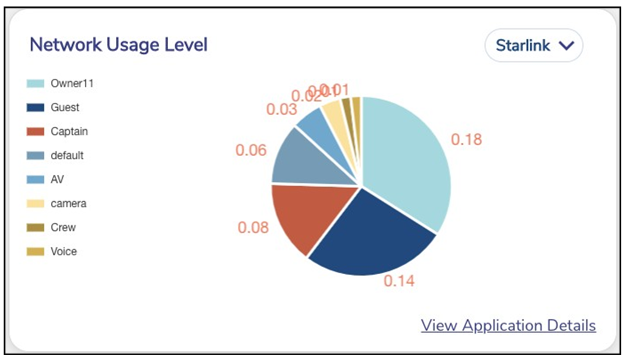
Starlink Network Usage
Viewing Top Applications
To see the Top Applications accessed for a period, perform the following steps.
Steps
· Click the at the bottom right of this section and select the Interface, see figure below.
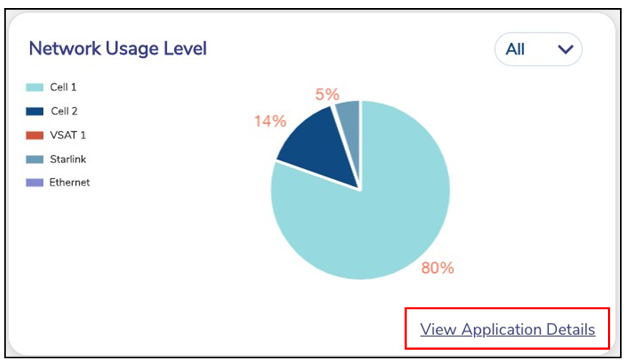
View Top Applications
A Pop-up with the details appears, see Figure Top Applications By default, the periodicity set is same as that on the Internet Status screen, and can be changed through the drop down available, see Figure Change Periodicity - Top Applications.
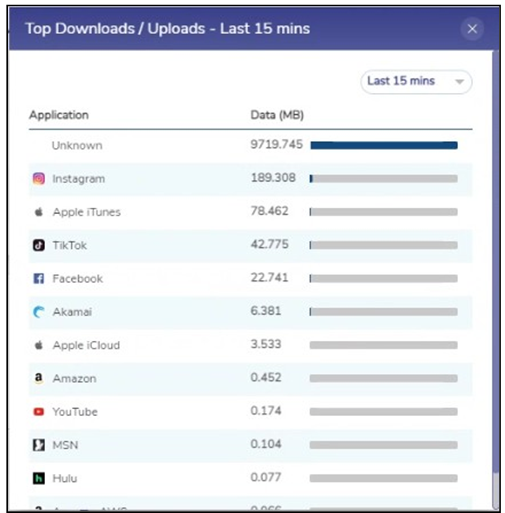
Top Applications
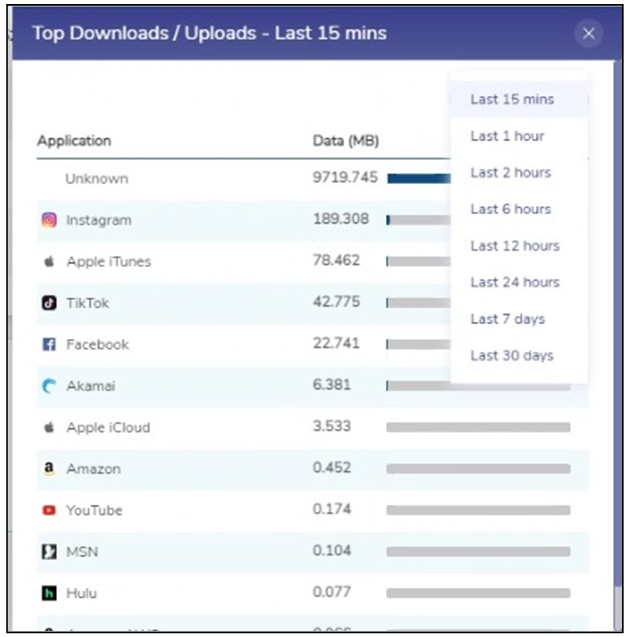
Change Periodicity - Top Applications
LAN Status
· This section provides the status of the LAN, Active Networks and Active Devices in the system.
For details of the fields, see table below.
Fields | Description | Configuration |
LAN Status | Displays LAN Status on the server. · The icon means that the LAN status is Active. · The icon means that the LAN status is Inactive. | Click on LAN Status to go to Access Network Screen. |
Active Networks | Displays the total active networks in the system. | Click on Active Networks to go to Tope Networks section of the Usage Screen. |
Active Devices | Displays the total active devices. | Click on Active Devices to go to Top Devices section of the Usage Screen. |
Table LAN Status Fields
VPN
This is an optional section and displays the VPN Server and Client details and status, see figure below.
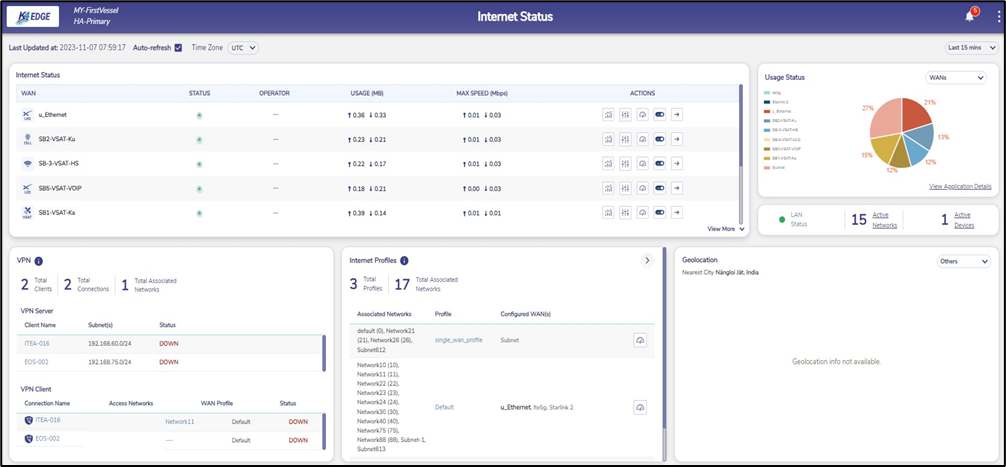
Internet Status with VPN
Note: If there is no VPN configuration present on the server, this section will not appear on the Internet Status Screen.
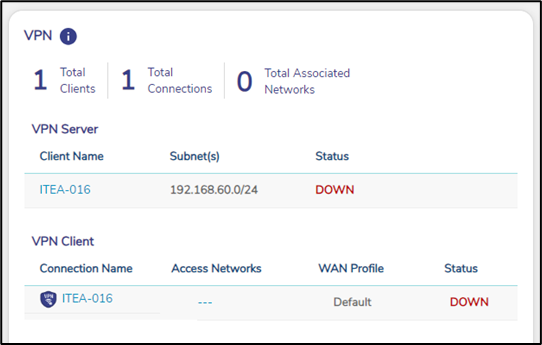
VPN Dashboard
For details of the top fields in this section, see tables below.
Fields | Description | Configuration |
Total Clients | This is the number of configured clients. If there are no clients configured, then this field will not be present. | N/A |
Total Connections | This is the number of configured connections. If there are no clients configured, then this field will not be present. | N/A |
Total Associated Networks | This is the number of Access Networks configured for VPN. | N/A |
Table VPN Details
For details of the VPN Server section, see tables below.
Fields | Description | Configuration |
Client Name | This is the name of the Client. | Click the Client Name to go the VPN -> VPN Client section. |
Subnet(s) | This is the list of subnet(s). | N/A |
Status | This is the status of the Client connection. It can have one of the following values. · Up icon Indicates connection is up. · Down icon Indicates connection is down. | N/A |
Table VPN Server
For details of the VPN Client section, see tables below.
Fields | Description | Configuration |
Connection Name | This is the name of the connection. | Click the Connection Name to go the VPN -> VPN Client section. |
Associated Networks | This is the list of Associated Networks for this connection. | N/A |
WAN Profile | This is the WAN Profile associated with the connection. | N/A |
Status | This is the status of the connection. It can have one of the following values. · Up icon Indicates connection is up. · Down icon Indicates connection is down. | N/A |
Table VPN Client
Internet Profile
This Section displays the Internet profiles that are associated with at least one Access Network, see Figure Internet Profiles.
For information on this section, hover over to the i icon, see Figure Internet Profiles Hover Action.
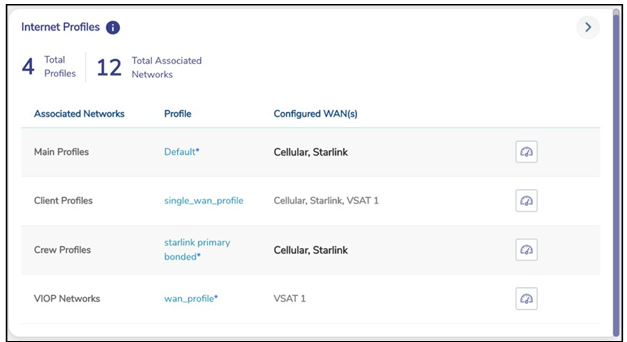
Internet Profiles
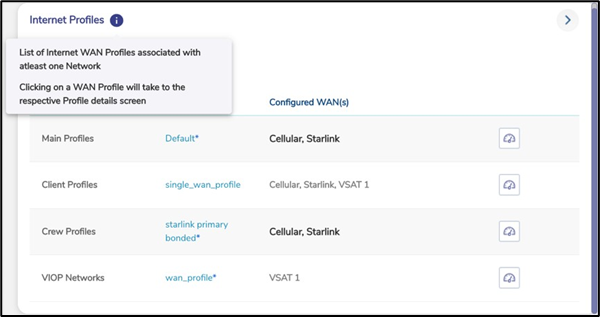
Internet Profiles Hover Action
For details of fields in this section, see table below.
Fields | Description | Configuration |
Total Profiles/ Total Associated Network | Displays total WAN Profiles and total Associated Networks in the system. | N/A |
Associated Networks | Displays the list of Associated Networks to which a WAN Profile is assigned. | N/A |
Profile | Displays the WAN profile used by these Associated Networks. | Click on the WAN Profile to go to the WAN Profile screen on the Configuration Wizard. The WAN Profile appears on this screen. |
Configured WANs | Displays the list of WANs configured in the WAN Profile in priority order, with the active WAN highlighted in bold. Bonded WANs in a profile are shown in brackets. | N/A |
Speed Test | This allows to run Speed test over ‘bonded’ links, or any WAN links based on the WAN profile configured for the Access Network. | To perform Speed Test over bonded links, see section Figure Performing Speed Test on a Bonded Link. |
Table Internet Profile Fields
Performing Speed Test on a Bonded Link
Note: The Speed Test traffic follows the Traffic policies assigned for that Access network. If there are multiple Access Networks using the same WAN profile and the user wants to run the Speed Test over the specific Access Network, the same can be selected from the drop down.
To perform Speed Test on a Bonded Link, perform the following steps.
Steps
· Click Speed test icon corresponding to the WAN Profile. The Speed Test Pop-up appears, see Figure Bonded Link Speed Test.
· Click the drop down to select the Access Network on which the user wants to run the Speed Test on, see Figure Bonded Link Speed Test Drop Down.
· Click GO.
The Speed Test results appear on the Pop-up after completion of Speed Test run.
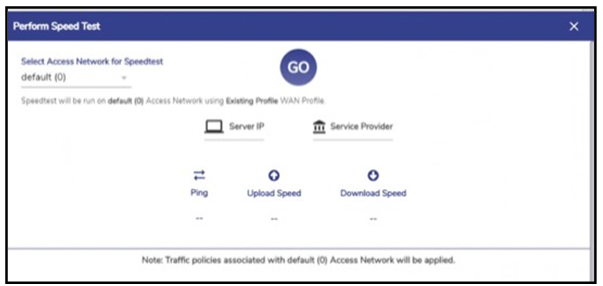
Bonded Link Speed Test
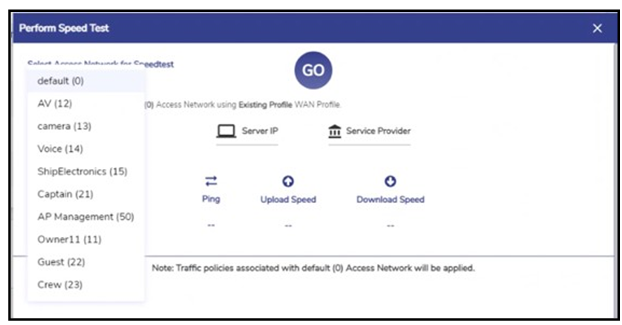
Bonded Link Speed Test Drop Down
Viewing Detailed Status of WAN Profiles
To see detailed view of WAN Profiles, perform the following steps.
Steps
· Click Right arrow icon on the top right of the Internet Profiles section. The Internet Profile Status Pop-up appears, see figure below.
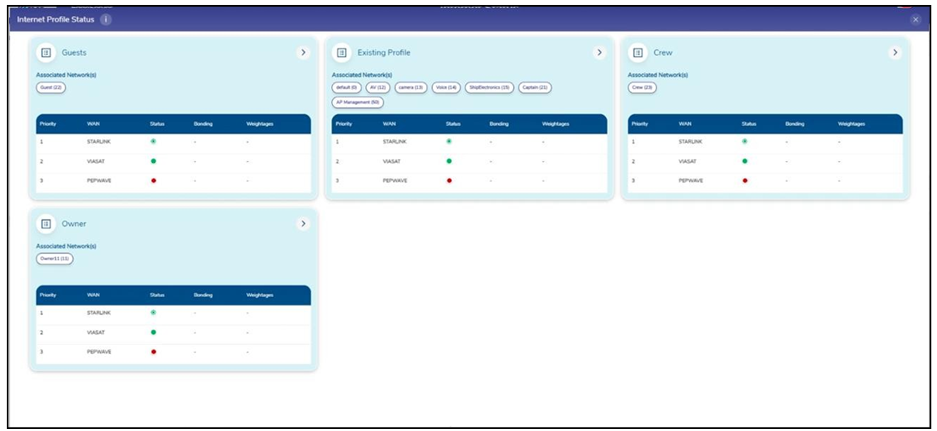
Internet Profile Status Pop-up
· The user can see the WAN Profiles in the system along with the status of the WANs, Bonding and Weighting details.
· User can change the WAN Profile associated with an Access Network by dragging the Access Network from the current WAN Profile card to the new WAN Profile card.
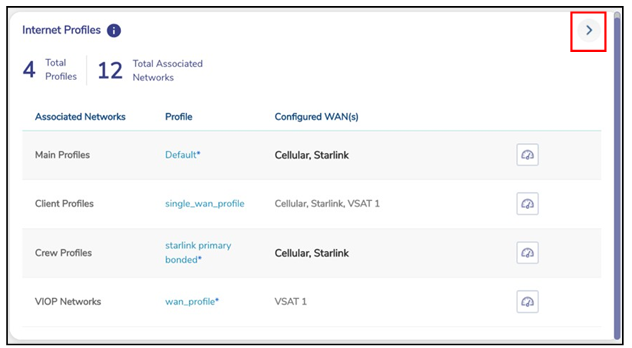
Arrow Button Internet Profiles
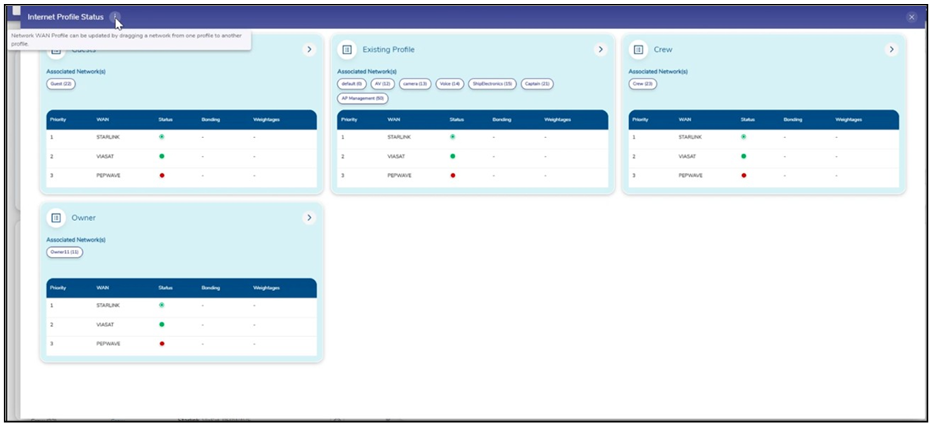
Internet Profile Status Info Icon
Geolocation
The Site Location and Voyage Path can be viewed on the Geolocation section, see figure below.
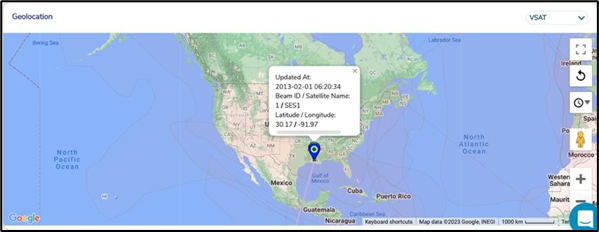
Geolocation - VSAT
By default, the VSAT geolocation map is plotted, however if this is not available, then Cellular map is plotted, and if this is also not available, then it is updated from other source. It is possible that in the absence of any source having this data, this section will be blank. The user can select the desired source from the Source drop down on the top right of this section to view the respective map, see Figure Geolocation - Others.
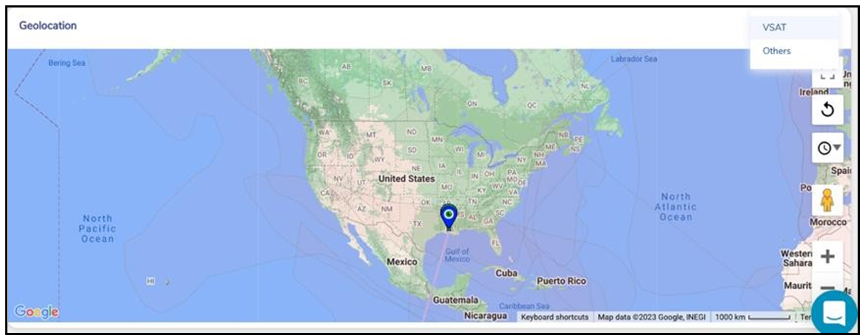
Geolocation - Others
