Alerts
This manual guides the user through the steps required to set up and use the Alerts screen in EpicLink. The Alerts screen enables the user to view all the alerts raised for the user’s account. It displays the Alerts information in a table for reference to the user. Alerts screen can be accessed by selecting the Alerts option from the left menu bar of EpicLink.
In the Organization field, select the Organization or sub-organization from the dropdown menu. The logged in admin Organization is populated by default here. This is the organization corresponding to the email ID used to login.
The dropdown list consists of all the sub-organizations under logged in admin organization.
In the Sites field, select the required sites from the dropdown menu. The dropdown menu consists of all the sites associated with the selected Organization and sub-organizations.
Select the Period if necessary.
-20240112-121355.png?inst-v=9da83f5f-bbf4-45b7-9499-693d13587f1a)
Alerts
By default, the table only shows the current alerts - Alerts that are currently in Alerting status.
Click the Toggle button to show the History of both the Normal and Current alerts.
The Alerts table shows all the alerts that the user has received in their account. It shows the following information:
Site - Name of the Site
Device Name - Name of the device
Alert Name - Name of the Alert
Interface Name - Name of the Interface
WAN Type
Reported On - Date and Time of the alert
Status - Status of the Alert (Alerting / Normal)
Details - Shows the Metadata code with details such as Device ID, Site ID, Type.
Select the Alerting or Normal checkbox to filter the table based on the Status of the alerts.
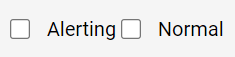
Alerts Filter
Click Download button to download the Alerts table information in CSV format.
The Search field can be used to search for the alert based on the Site/Device name/Alert name/Interface name/WAN Type.
In the Auto Update field, select the custom time interval from the dropdown menu for automatically updating the alerts table.
